Ich hatte im ersten Artikel bereits über die Möglichkeit geschrieben, eine SDDC (Software Defined Datacenter) Lösung im eigenen HomeLab zu testen.
Als sog. SingleNode Cluster eine schöne Sache, aber viele Funktionen funktionieren erst richtig gut wenn z.B. mindestens 3 Knoten vorhanden sind.
Mithin habe ich eine meiner HomeLab Workstations mal umgebaut für das Vorhaben: Nutanix CE Cluster mit 3 virtuellen Nodes und lauffähigen VMs inklusive!
Zutaten:
- 1 x HP Z 420 Workstation mit Intel Xeon 2660 Single CPU
- 64 GB RAM (viel hilft viel, dazu später mehr)
- 1 SSD für das Betriebssystem, 1 leere Samsug EVO 850 SSD 512 GB für den Testlauf der VMs
- Betriebssystem Linux Mint 17.3
- Virtualisierung mit VMware Workstation Version 12
- gültiger Nutanix Community Account (Registrierung hier)
Vorbereitung:
- Nutanix CE ISO downloaden
- Nutanix Festplattenbeschreibung hier downloaden und als .vmdk umbenennen (evtl. auf geänderten CE VMDK Namen editieren!)
- Namen für die 3 Cluster Knoten überlegen
- 3 freie IPs für die KVM Knoten notieren
- 3 freie IPs für die Nutanix VMs (CVM genannt) notieren
- 1 freie IP für den Cluster notieren
- ISO Image für Gast VMs bereithalten
Die IPs sehen in meinem Testscenario nun wie folgt aus:
- Node 1 192.168.10.81
- CVM 1 192.168.10.82
- Node 2 192.168.10.83
- CVM 2 192.168.10.84
- Node 3 192.168.10.85
- CVM 3 192.168.10.86
- Cluster 192.168.10.80
WICHTIG: Nutanix vergibt bei der CE Edition folgende Default-Passwörter
- KVM Hypervisoer (hier Node1, 2 und 3) = root / nutanix/4u
- CVM 1,2 und 3 = nutanix / nutanix/4u
Stufe 1:
3 mal CE Edition analog der folgenden Anleitung installieren. Dabei das Subnetz und Gateway vom lokalen HomeLab benutzen!
Die Einstellungen der VM sind nur an 2 Punkten wichtig zu beachten:
- CPU Virtualisierung einschalten
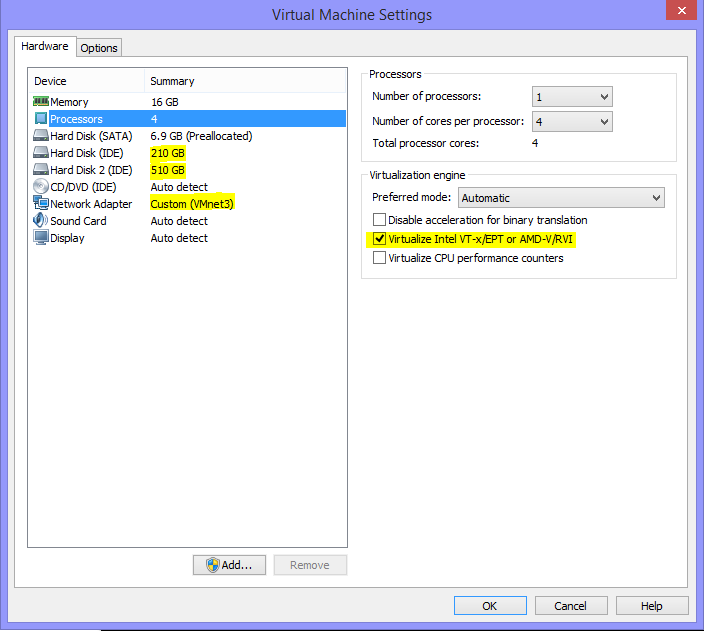
2. Betriebssystem nicht Other 64 Bit sondern ESXi Version 6 wählen
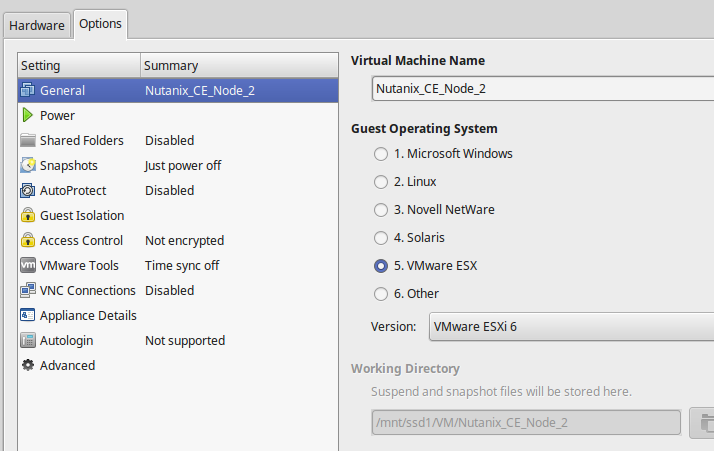
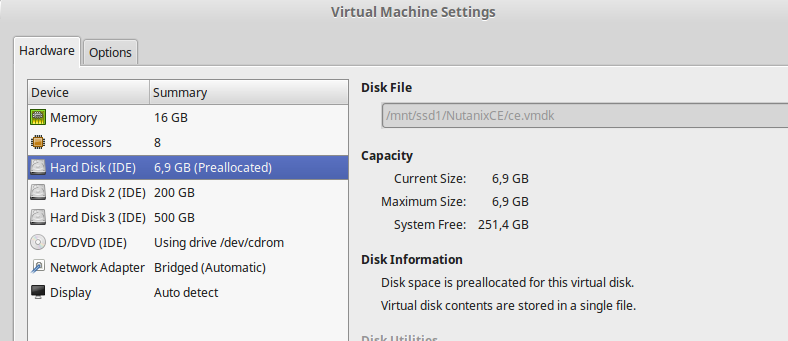
Sollte alles geklappt haben sollte VMware in etwa so aussehen:
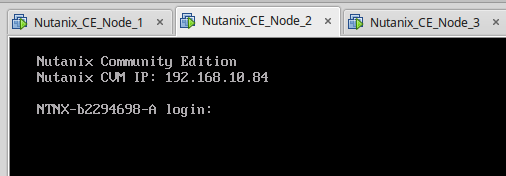
Stufe 2:
In allen 3 VMs wird jetzt die zuvor vergebene IP der CVMs angezeigt. Ping man jedoch darauf passiert nichts!
Grund: Diese KVM VMs sind noch nicht gestartet!
Daher logen wir uns auf allen 3 VMs als root mit Passwort nutanix/4u an! Also ein ssh auf die IPs mit .81 .83 bzw. .85 am Ende und nicht die 3 anzeigten .82, .84 oder .86!
Hier sehen wir uns an ob nun eine VM läuft oder nicht mit

So sollte es aussehen. Wenn es das nicht macht, starten wir die CVM nun einfach mit:


Nach erfolgreichem Start auf allen 3 Knoten sollten wir die CVMs nun via ssh und login mit nutanix nund Password nutanix/4u erreichen können:

Stufe 3:
Wir können nun alle 3 CVMs erreichen und damit den Cluster von einem der 3 VMs aufbauen.
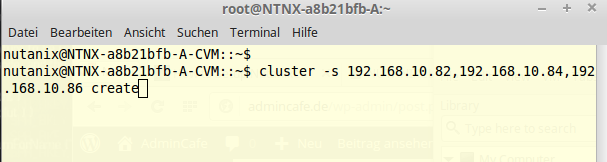
Sollte alles klappen sieht der Status anschliessend wie folgt aus (Bildschirmausschnitt zeigt nicht alle 3 Knoten an):
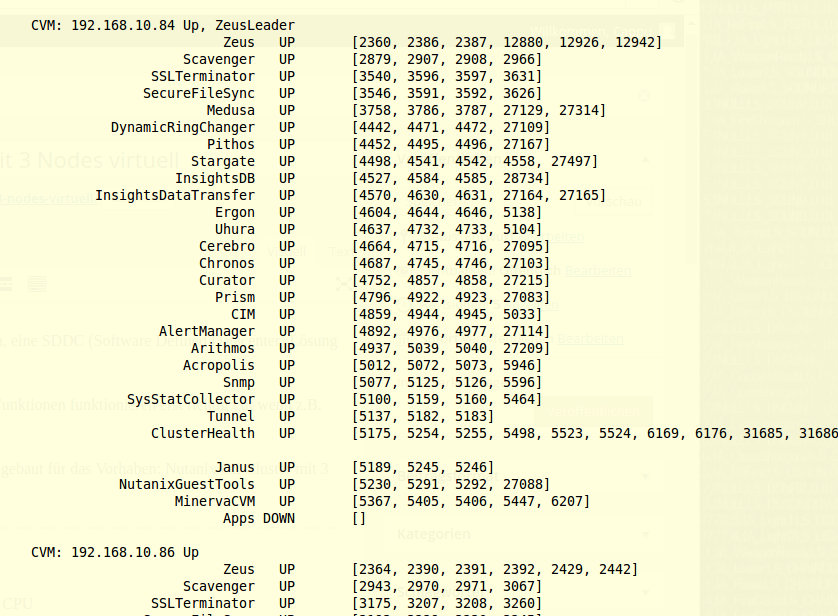
Wichtig ist der Node, welche wie hier die 192.168.10.84 als ZEUSLEADER genannt wird. Das ist gleich unser Einstiegspunkt für das Weblogin im Cluster!
Vorher sind im Cluster aber noch Änderungen durchzuführen!
Stufe 4:
- Die CVMs verbrauchen 12 GB an RAM und die KVM VM in der VMware Workstation haben nur 16GB RAM je VM. Das heisst, wir könnten nur 4 GB je VM für neue VMs vergeben. Als fahren wir jetzt alle 3 CVMs runter!

- Anschliessen auf JEDER VM als Root die CVM stoppen mit “shutdown -P now”
- JETZT können wir jede CVM editieren und statt 12 GB RAM nur 6 GB allocieren! VI bzw. VIM Kenntnisse voraussgesetzt, machen wir nun folgendes dazu. Wir editieren die 2 Einträge für Memory auf 6144000 und speichern das Config-File mit :wq!


- Anschliessend kann jede CVM wieder gestartet werden durch

- Am Ende ist nur noch der Cluster zu starten. Dabei auf eine der 3 CVM via SSH verbinden und
- “cluster status” (enter)
- “cluster start” (enter)
- Wir verbinden uns als nutanix User auf die als ZEUSLEADER angezeigte VM und müssen nun noch 2 Parameter im Cluster editieren. Dazu verwenden wir als Nutanix Account den Shell Befehl NCLI (Nutanix CLI). Dieser Befehl enthält eine dynamische Befehlsergänzung via TAB Taste. Einfach beginnen die Anfänge der Befehle zu tippen und mit TAB Taste auffüllen. Wir ändern nun den Clusternamen für die Optik und die DNS Server Einträge um uns mit den Nutanix Community Credentials überhaupt anmelden zu können!


- EXIT um die NCLI zu verlassen
Wer sich das nochmals in Ruhe ansehen möchte kann das auch hier bebildert nachssehen:
Stufe 5:
Der Login auf die IP des ZEUSLEADER im Browser sollte nun klappen! Login mit admin/admin und anschliessendem ändern des Passwortes!
Doku vom Nutanix zu diesem Schritt liegt hier:
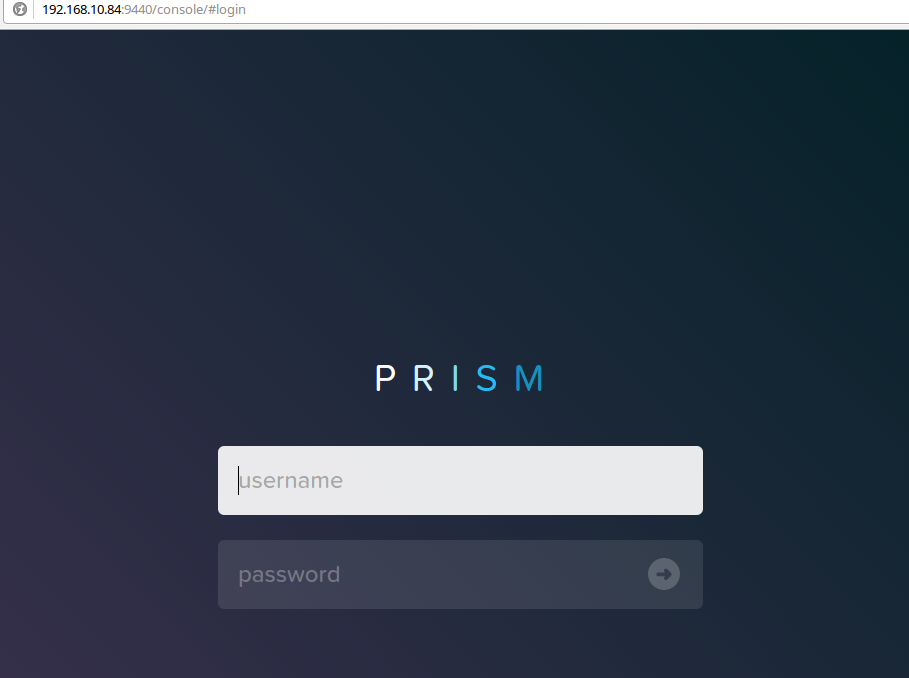
Jetzt erfolgt die Prüfung der Credentials ONLINE!
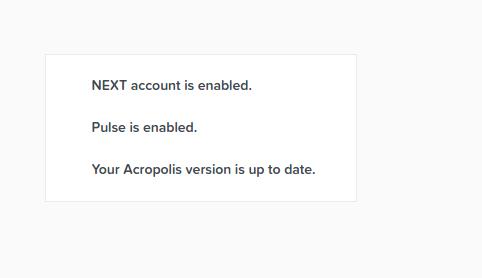
Homepage unseres Cluster mit 3 Hosts!
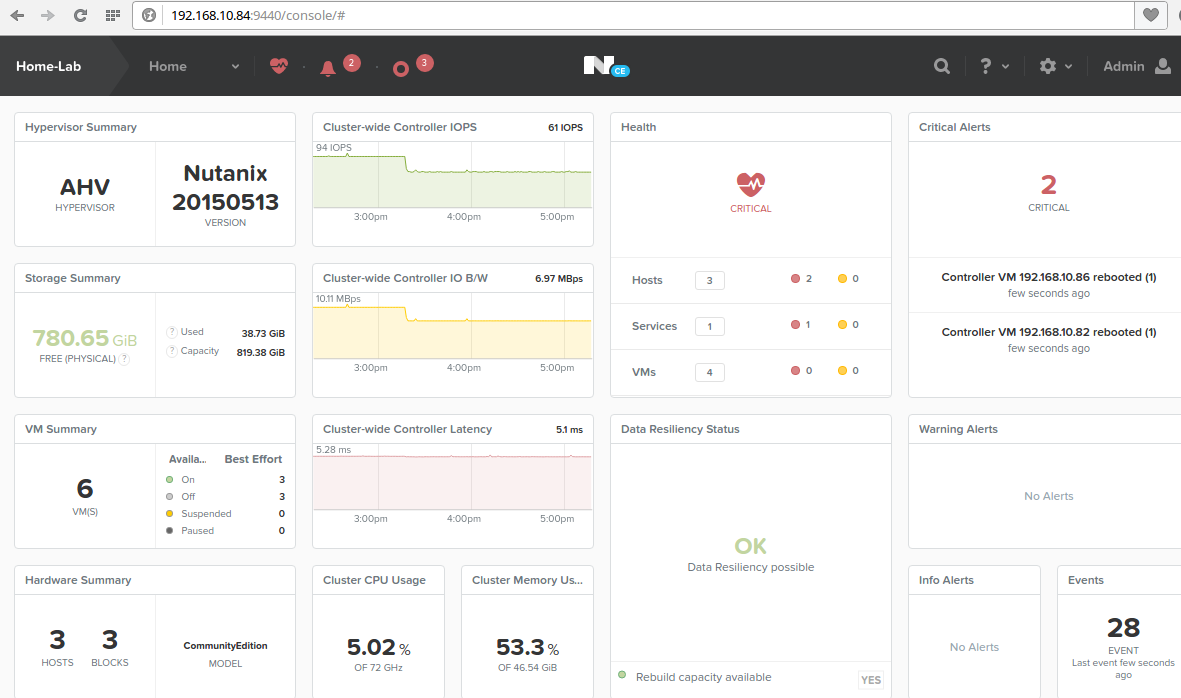
Damit der Cluster nun einfacher verwaltbar wird klicken wir nun noch rechts oben auf das ZAHNRAD Symbol und editieren die CLUSTER DETAILS. Hier tragen wir die notierte IP für den Cluster ein:
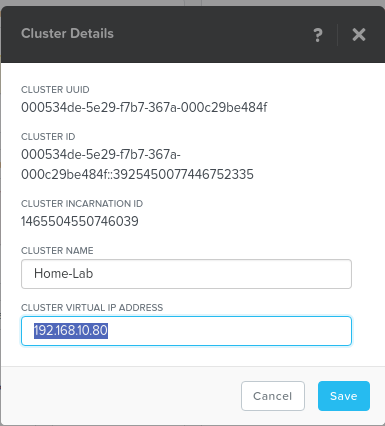
Jetzt klappt auch der Login über die Cluster Management IP:
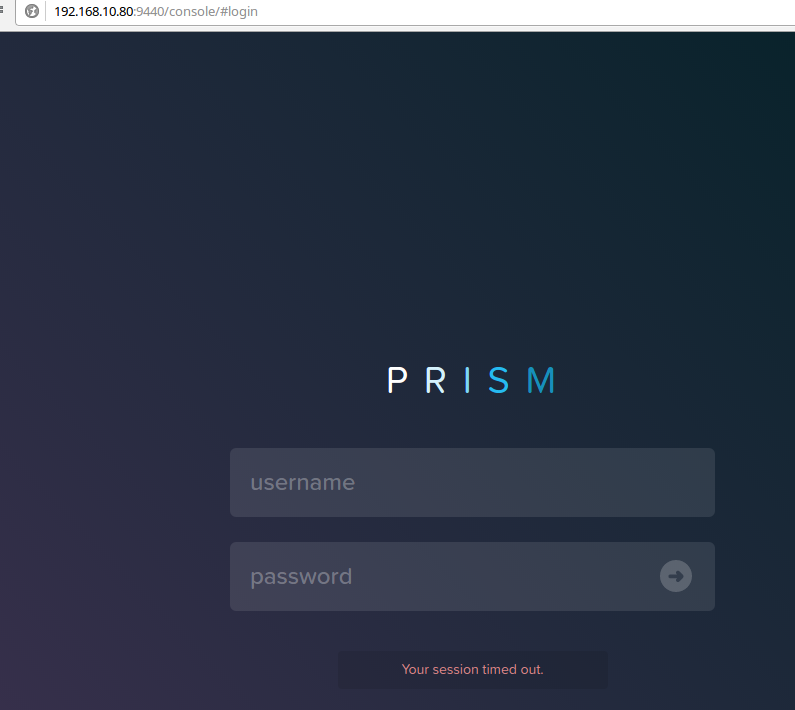
Homelab Stufe 2 erfolgreich erstellt.
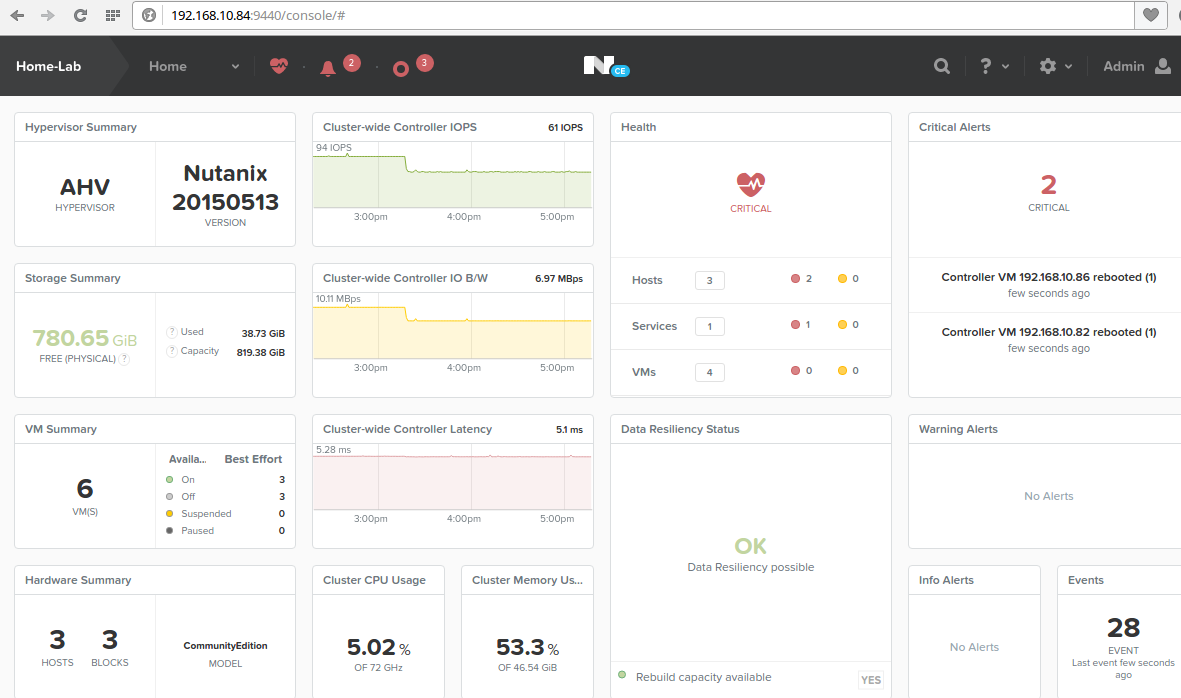
In Teil 3 erfolgt dann das Feintuning und Ausrollen von VMs…